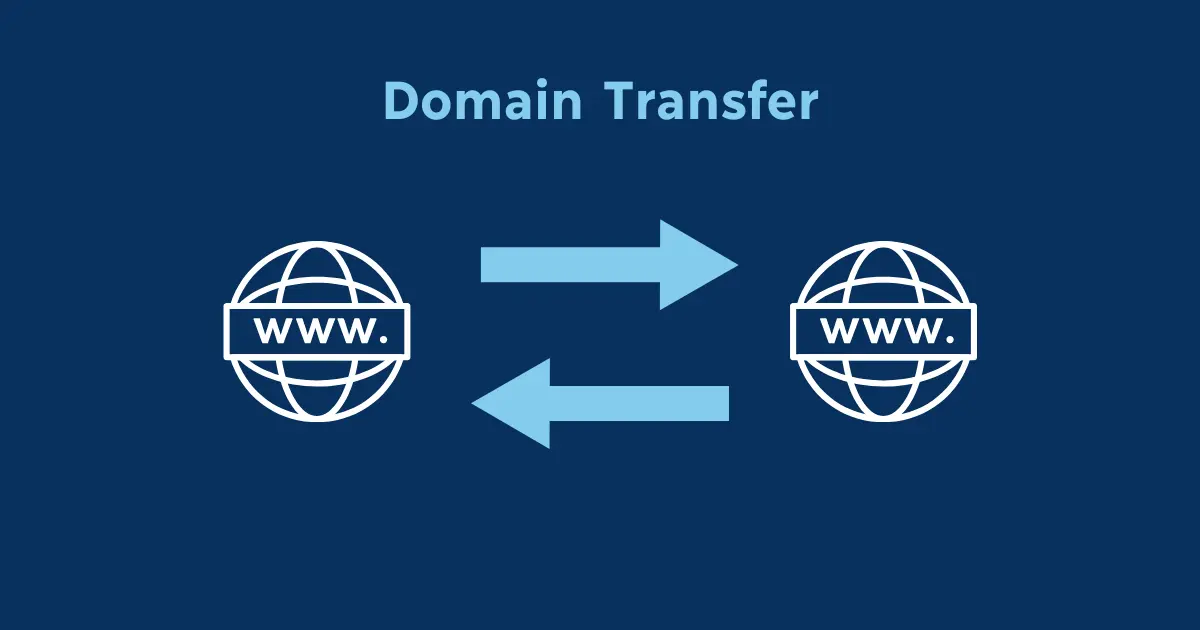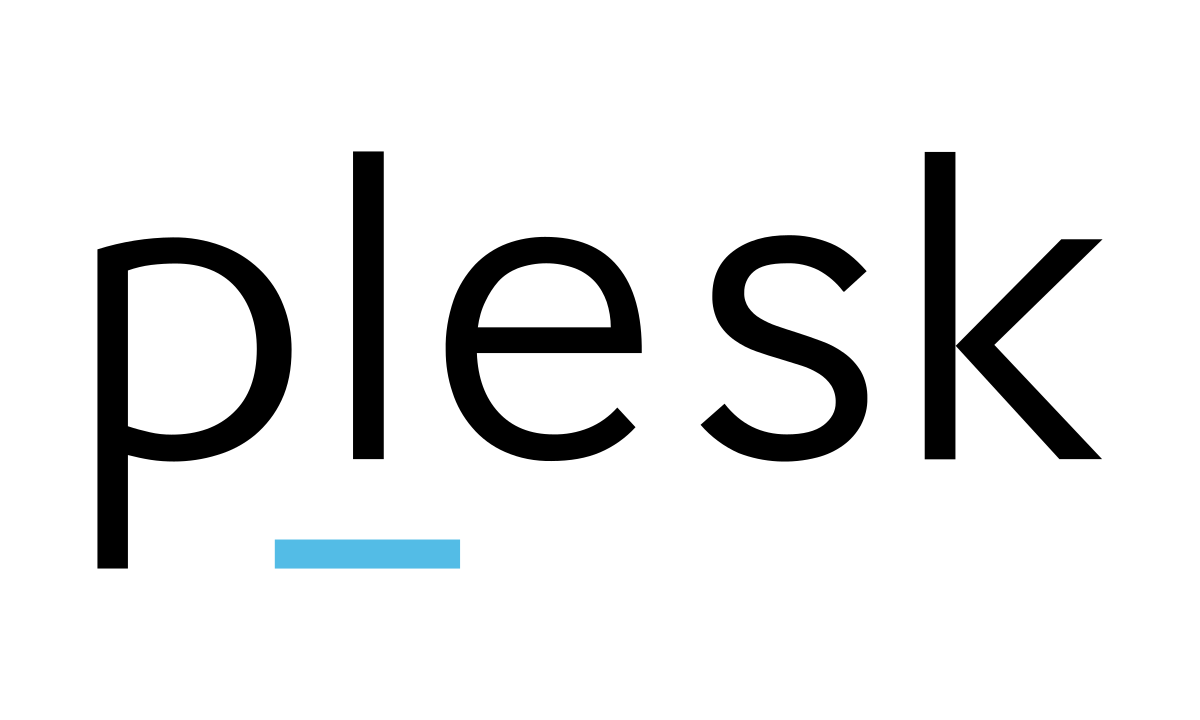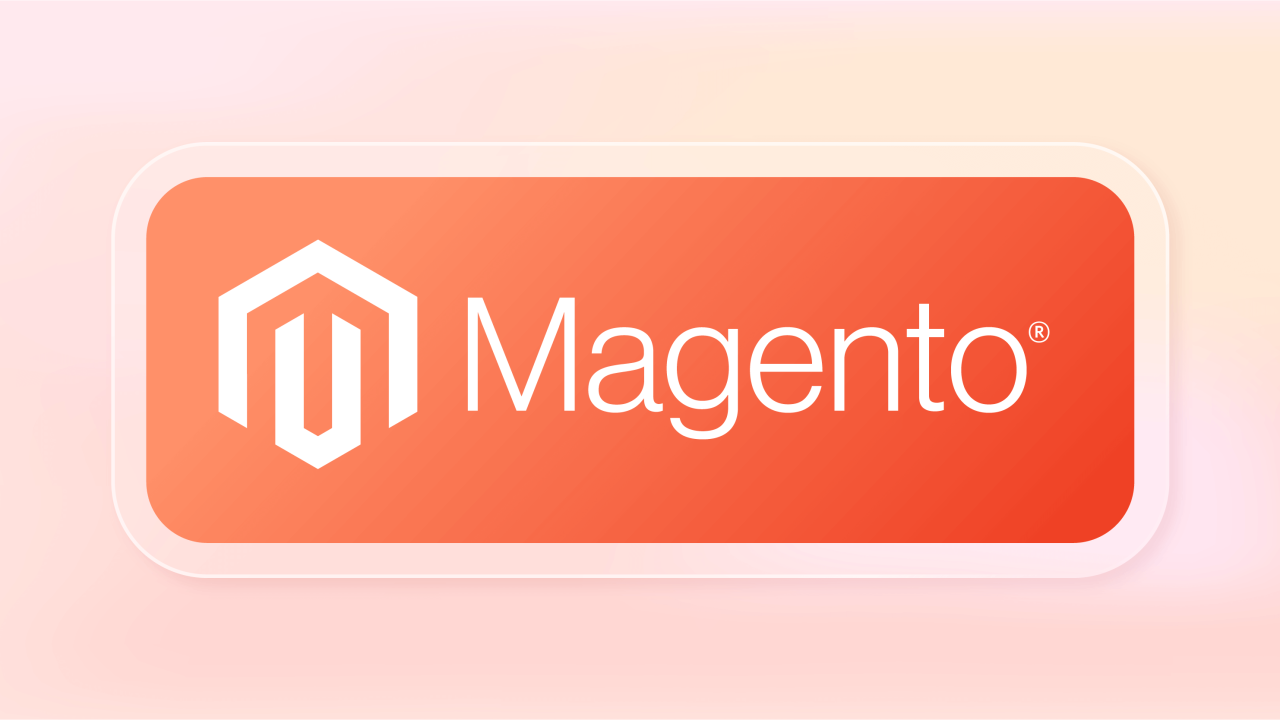Encountering the “There has been a critical error on your website” message can be concerning for WordPress site owners. It may restrict access for users and even prevent entry into the admin panel.
Fortunately, resolving this problem can be relatively quick. This article explains what the error message indicates and presents five methods to fix it.
Table of Contents
What Does “There Has Been a Critical Error on Your Website” Mean?
The message “There has been a critical error on your website” in WordPress indicates a significant problem that has caused your site to malfunction, preventing it from loading properly. This error message is part of WordPress’s built-in error protection introduced in version 5.2. Here’s a detailed explanation of what it means and common causes:
Meaning of the Error
When you see this error message, it means that something has gone wrong at a fundamental level in your WordPress site, preventing it from functioning correctly. WordPress displays this message as a way to protect the site from further issues and to provide a starting point for troubleshooting.
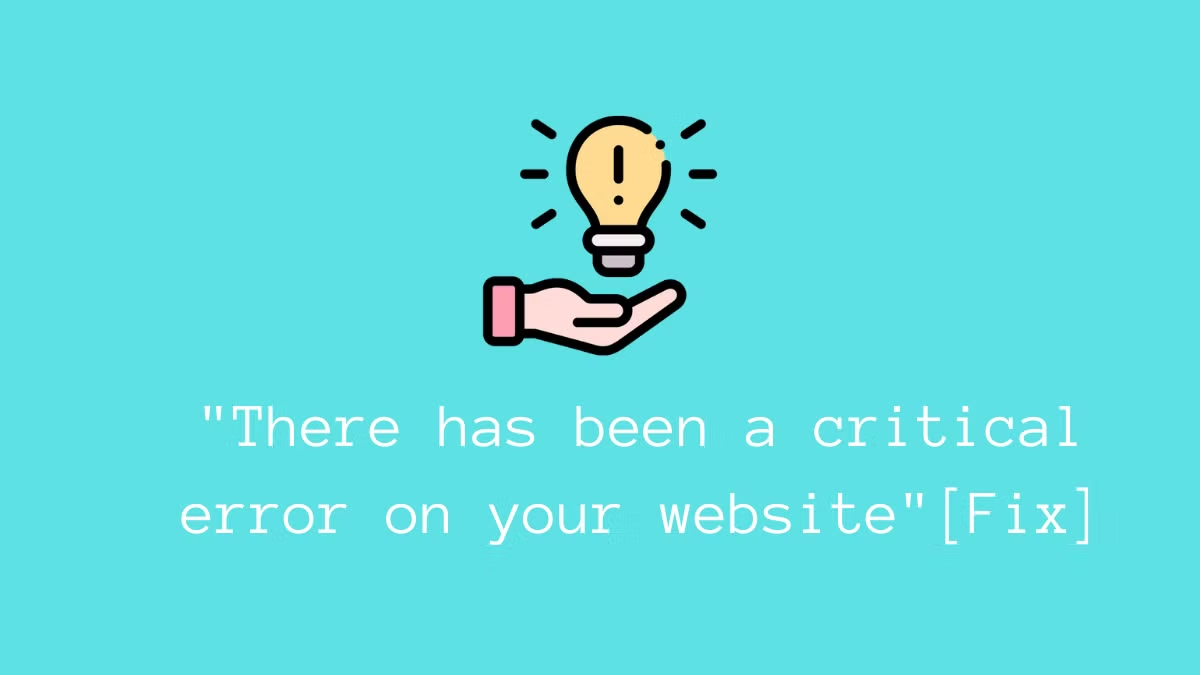
Common Causes
- Plugin Conflicts:
- Incompatible Plugins: New plugins or updates to existing plugins can conflict with each other or with the WordPress core.
- Outdated Plugins: Plugins that haven’t been updated to keep pace with WordPress updates can cause issues.
- Theme Issues:
- Incompatible Themes: Themes that aren’t compatible with the current version of WordPress or with installed plugins can cause critical errors.
- Custom Theme Code: Errors in custom theme code can lead to critical issues.
- PHP Errors:
- Syntax Errors: Errors in PHP code within plugins, themes, or custom scripts.
- Memory Limit Exhaustion: The site runs out of allocated PHP memory, causing it to crash.
- Server Issues:
- Configuration Problems: Issues with the server’s configuration, such as PHP version incompatibilities or incorrect file permissions.
- Resource Limits: Hitting resource limits imposed by the hosting environment.
- Corrupt Files:
- Corrupted WordPress Core Files: Issues with core files that have been corrupted or improperly modified.
- Corrupt Database: Issues within the WordPress database, such as corrupted tables or records.
- Database Connection Issues:
- Incorrect Database Credentials: Errors in the
wp-config.phpfile related to the database connection. - Database Server Down: Issues with the database server being unavailable or misconfigured.
- Incorrect Database Credentials: Errors in the
7 Ways to Fix a Critical Error in WordPress
Encountering a “There Has Been a Critical Error on Your Website” in WordPress can be daunting, but it is often fixable with some troubleshooting steps. Here are seven effective methods to resolve critical errors in WordPress:
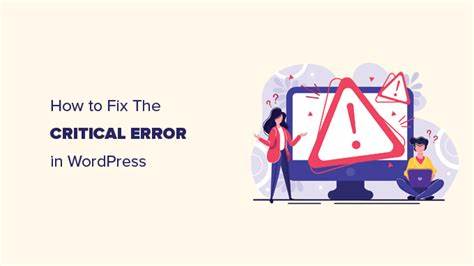
Check Error Logs
The first method is by checking the error_log file, which stores PHP error information. Use the File Manager and navigate the error_log file to check the error message.
The file records four types of PHP errors – warning, notice, parse, and fatal. At the beginning of each log, you’ll see the type of error that was found. If you find a parse or fatal error, you’ll have to fix it.
If you can’t locate the error_log file, ask your hosting provider for help. Keep in mind that the error_log file will only be available if you enable PHP error logging. If you still can’t check the error log file, try the following method using the debug mode.
Debug WordPress
WordPress comes with a built-in debugging system that identifies code errors in the core software, themes, and plugins.
To activate the WordPress debug mode, open the wp-config.php file in your public_html directory. Then, find the following lines:
define( 'WP_DEBUG', true );
define( 'WP_DEBUG_LOG', true );
define( 'WP_DEBUG_DISPLAY', false );After enabling the debug mode, refresh your site. You should see the details above the error message. Fix the issue according to the instructions, and your site should work normally again.
Solve Plugin Conflicts
Plugins can often conflict with each other or with the WordPress core.
- Access your website’s files via FTP or File Manager.
- Navigate to the
wp-contentdirectory and rename thepluginsfolder toplugins_old. - Check your website. If it works, a plugin is causing the issue.
- Rename the folder back to
pluginsand reactivate your plugins one by one through the WordPress dashboard to find the culprit.
Restore the Site from a Backup
Using this method, you need to restore the website files from a backup. An error like this is one reason why backing up your WordPress site is essential.
Restoring a recent backup can quickly resolve issues caused by recent changes.
- Access your backup files via your hosting control panel or a backup plugin.
- Restore the website to a point before the error occurred.
- Check your website to ensure it is functioning correctly.
Upgrade PHP Version
WordPress requires PHP 7.4 or greater. Check the PHP version on your web host, and if you find you’re using an older version of PHP, upgrading it to 7.4 or greater can fix the “There has been a critical error on your website” error.
Reupload WordPress Core Files
If there are conflicts on the WordPress core files, reuploading them should fix the critical WordPress error. The easiest way to do it is to select the Re-install version button on the Updates page of your admin dashboard.
Increase PHP Memory Limit
By default, WordPress sets the PHP memory limit to 128 MB. Increasing the WordPress memory limit value should resolve the critical WordPress error if it’s due to insufficient memory.
Another way to try this method is to modify the wp-config.php file using an FTP client or the File Manager in your hosting control panel. Here’s how to do it:
- Locate your wp-config.php file in the public_html directory.
- Add the following line just before the line that says
/* That's all, stop editing! Happy blogging. */:
define( 'WP_MEMORY_LIMIT', '256M' );- Save the file and check your website.
Final Thoughts
Resolving a critical error in WordPress requires a systematic approach to identify and fix the underlying issue. Here’s a summary of the steps you can take:
- Enable Debugging Mode: This helps you log error messages for better diagnosis.
- Deactivate All Plugins: Plugin conflicts are a common cause, and deactivating them can help identify the problematic one.
- Switch to a Default Theme: Themes can also cause issues, so reverting to a default theme can help.
- Increase PHP Memory Limit: Sometimes, increasing the memory limit can resolve the error.
- Check File Permissions: Ensure proper file and directory permissions to avoid conflicts.
- Re-upload Core Files: Corrupted core files can be replaced by re-uploading them from a fresh WordPress download.
- Restore a Backup: If recent changes caused the error, restoring a backup can quickly revert your site to a functional state.
Dealing with critical errors can be challenging, but by following these steps methodically, you can often resolve the issues without extensive technical expertise. Always keep regular backups of your site to minimize downtime and ensure that you can quickly recover from any issues. If these steps do not resolve the problem, seeking professional help or consulting with your hosting provider can provide additional support.