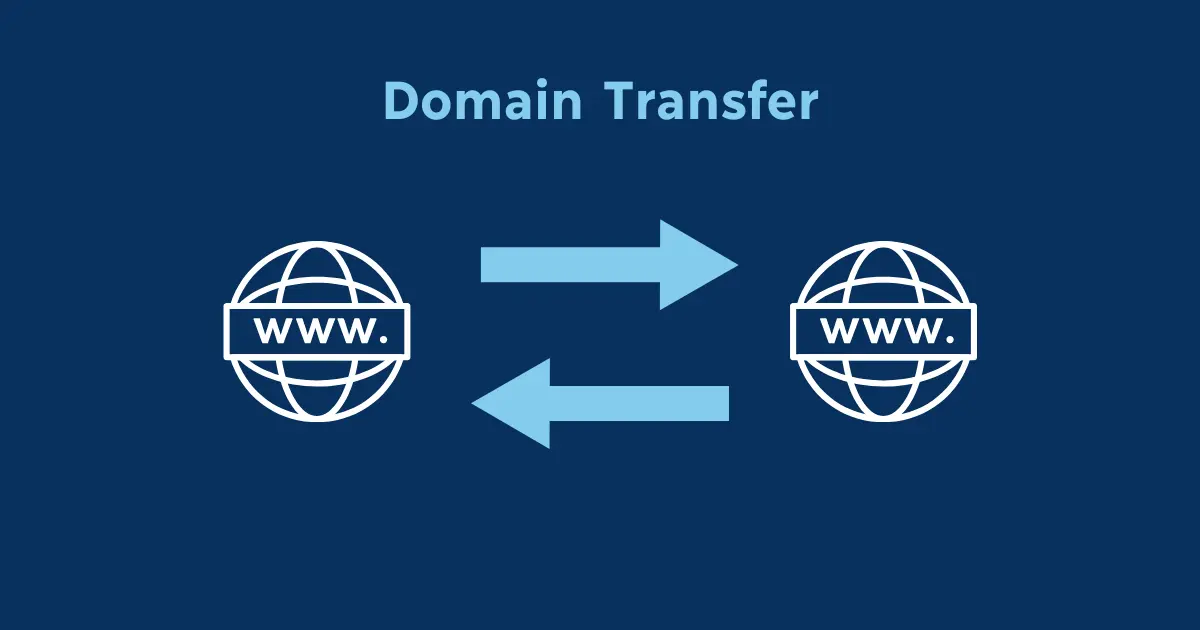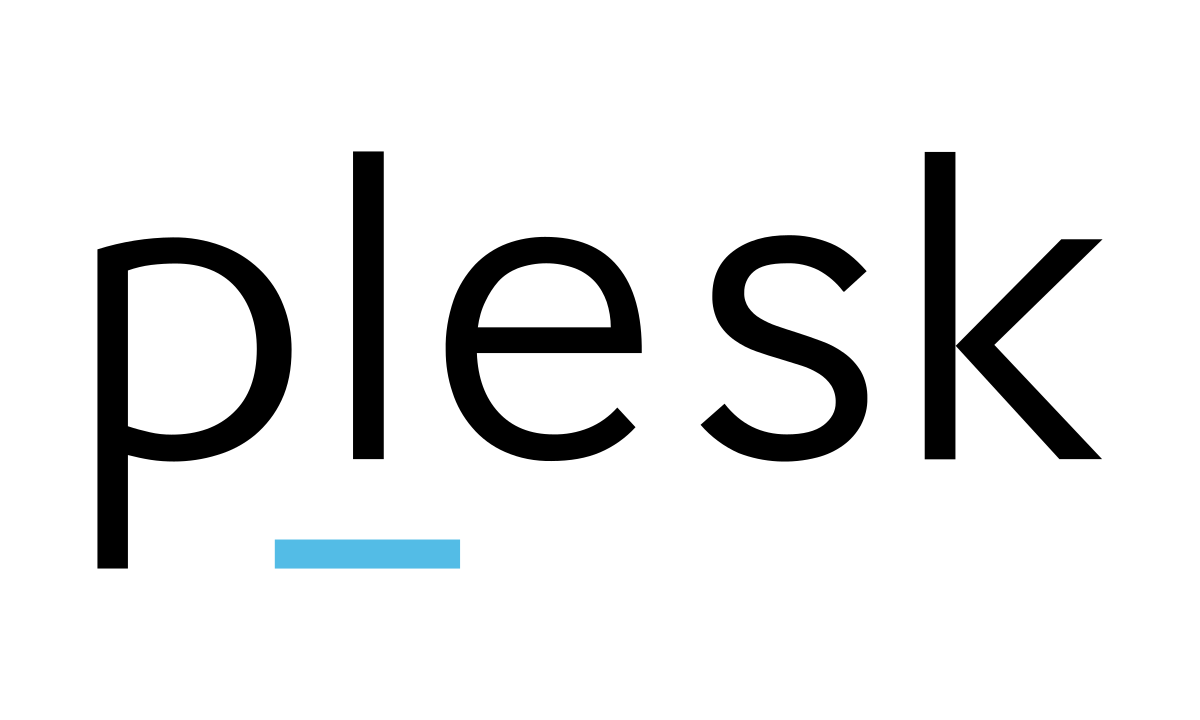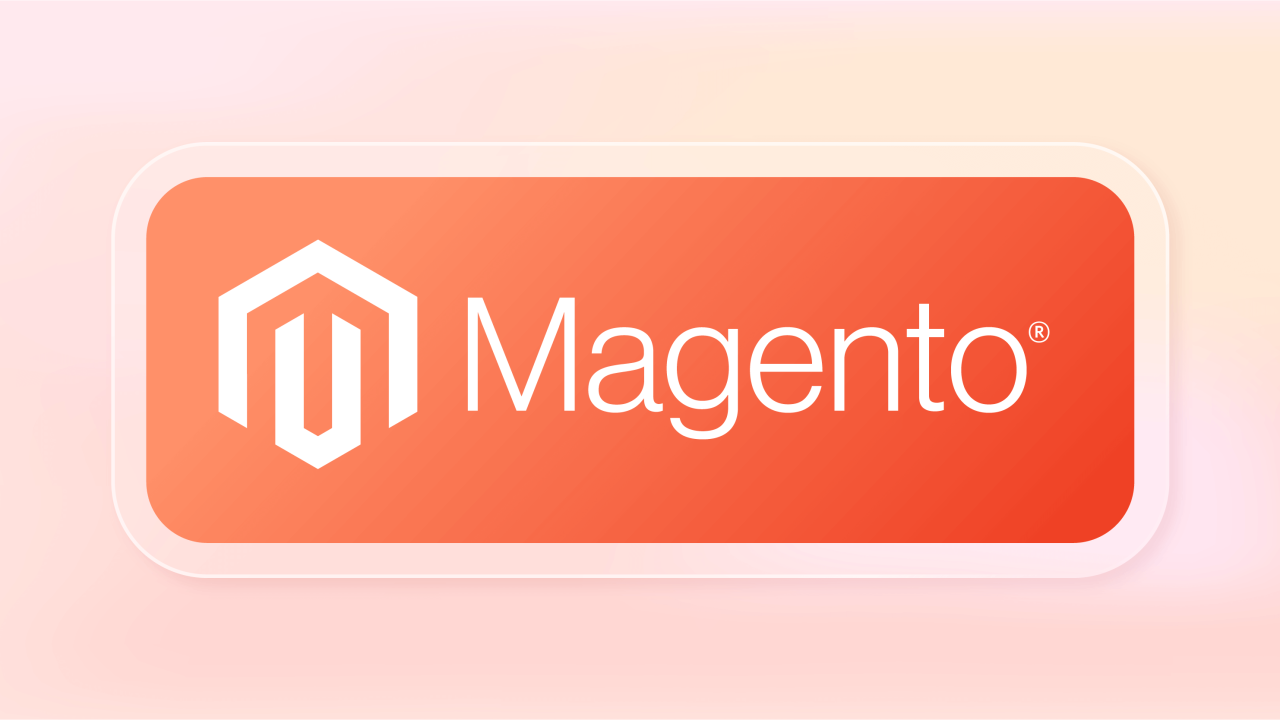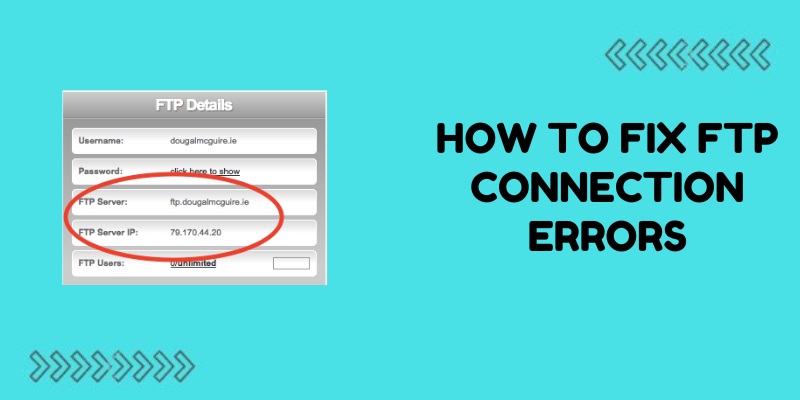The process of resolving FTP connection issue in cPanel can seem daunting and overwhelming. The technical steps required to troubleshoot the problem may be unclear, leaving users feeling frustrated or lost. However, with the right guidance, anyone can resolve their FTP connection issues quickly and easily. In this article we will provide a step-by-step guide on how to troubleshoot FTP connection issues in cPanel.
Table of Contents
Troubleshooting And Fixing Ftp Connection Issue
1. Verify FTP Credentials
- Ensure that you’re using the correct FTP username and password. Sometimes, the cPanel username and FTP username might differ.
- Double-check the FTP hostname. Typically, it’s the domain name (e.g.,
ftp.yourdomain.com) or server IP address. - Case sensitivity is crucial for usernames and passwords. Make sure caps lock is off and that your entry matches exactly.
2. Check FTP Account in cPanel
- Go to cPanel > FTP Accounts and verify that the FTP account you’re trying to log in with exists.
- If it’s missing, create a new FTP account and set a strong password.
- Make sure that the FTP account has sufficient permissions for the directory you want to access.
3. Set the Correct FTP Port
- FTP typically uses port 21, while FTPS (secure FTP) also uses this port but with SSL/TLS.
- If you’re using SFTP, use port 22 instead, as SFTP runs over SSH, not FTP.
4. Use Passive Mode
- In many cases, Passive Mode resolves connection issues. Check the settings in your FTP client (such as FileZilla) to enable Passive Mode.
- To enable it in FileZilla:
- Open FileZilla and go to Edit > Settings.
- Select FTP on the left, then choose Passive (recommended).

5. Firewall and Security Software
- Check if a firewall or security software on your computer is blocking the FTP connection.
- Whitelist port 21 in your firewall or security settings, or temporarily disable the software to see if it resolves the issue.
- If you have control over the server’s firewall, ensure that port 21 is open there as well.
6. Check for cPanel Account Limitations
- Sometimes, disk space limitations or bandwidth restrictions on your cPanel account can prevent FTP access.
- Go to cPanel > Disk Usage to check your storage, and ensure you haven’t reached any limits that would restrict FTP access.
7. Reset FTP Password
- Go to cPanel > FTP Accounts and change the password for the FTP user.
- Update the password in your FTP client to the new one.
8. Check Server Logs for Clues
- Log into your cPanel and navigate to Metrics > Raw Access or Errors to check for specific error messages related to FTP login attempts.
- Reviewing these logs may provide specific error codes or descriptions of the issue.
9. Contact Your Hosting Provider
- If none of the above steps work, it may be a server-side issue that requires assistance from your hosting provider. They may need to check for server configuration issues or help adjust your FTP settings.
By following these steps, you should be able to troubleshoot and fix most FTP login issues in cPanel. Let me know if any particular step needs further explanation!