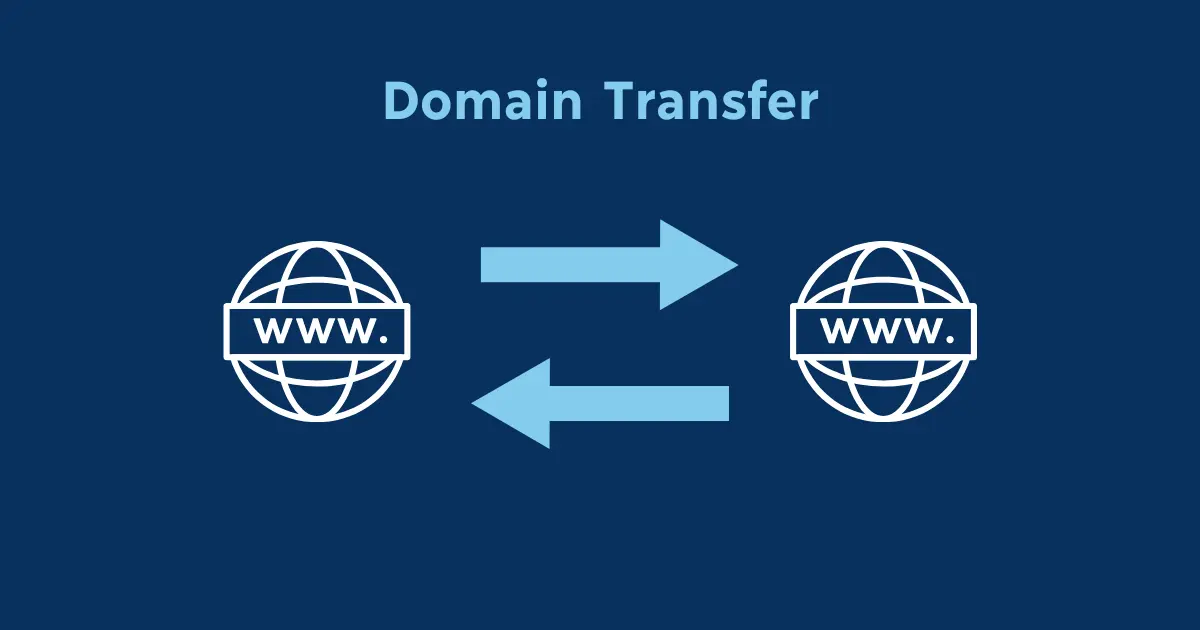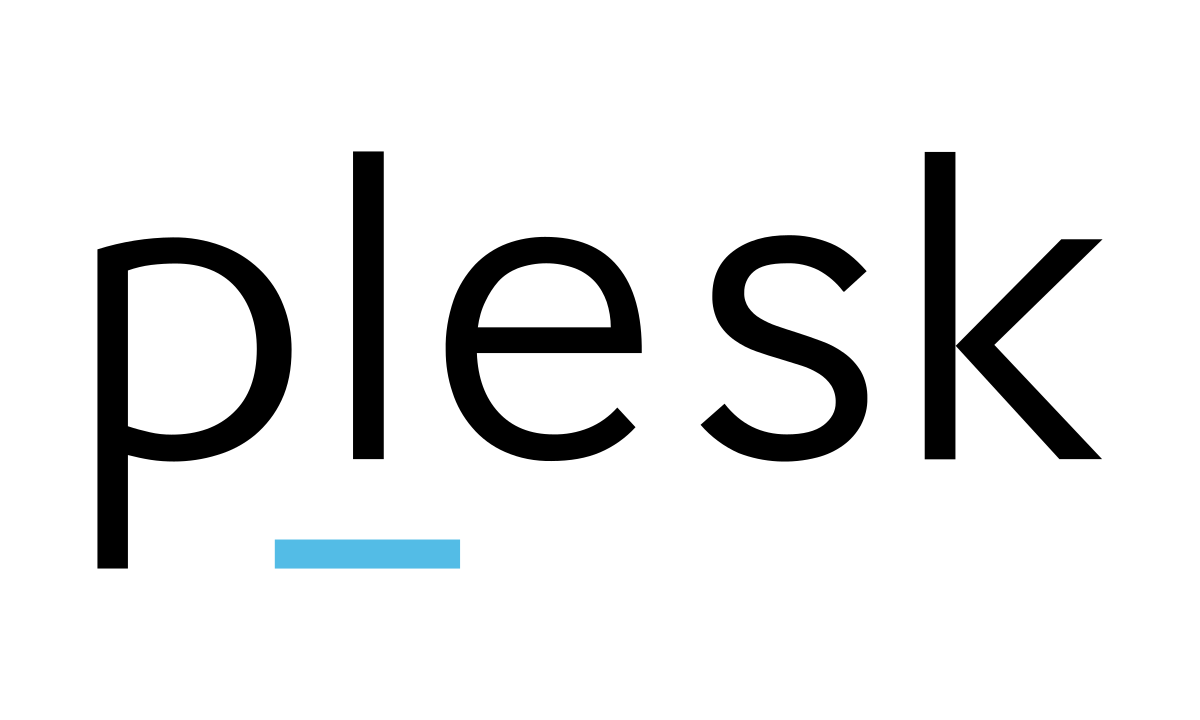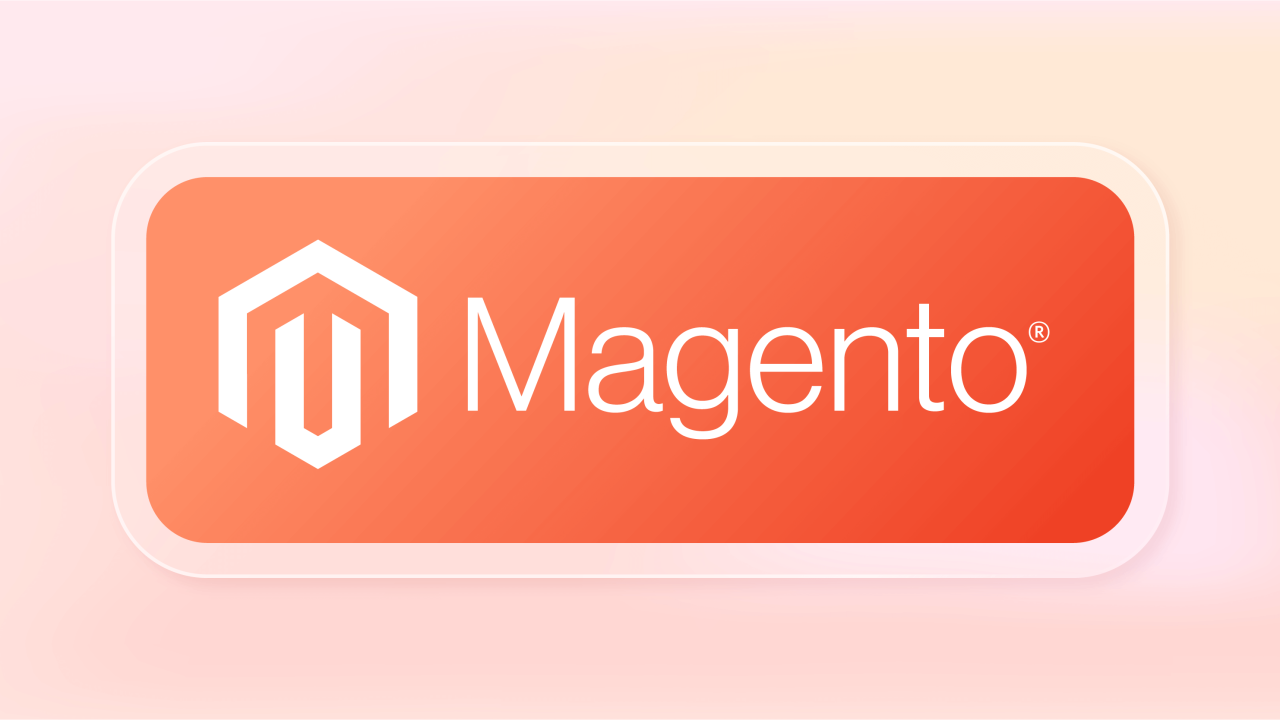Recreate hosting account in Plesk Control Panel involves removing the existing account and re-creating it. This is typically done to fix issues or reset configurations. Here’s a step-by-step guide
Important Notes:
- Backup Data: Before proceeding, back up all website files, databases, and email accounts associated with the hosting account.
- Data Loss Warning: Removing a hosting account in Plesk will delete all associated data.
- Permissions: Ensure you have administrator-level access to Plesk.
Table of Contents
Step 1: Back Up the Hosting Account
- Log in to Plesk: Access your Plesk control panel using administrator credentials.
- Navigate to the Account:
- Go to Websites & Domains.
- Select the domain/hosting account you want to recreate.
- Back Up Data:
- Use the Backup Manager under the account settings to back up website files and databases.
- Download email data manually (via an email client or export feature) if email accounts exist.

Step 2: Remove the Hosting Account
- Navigate to Subscriptions or Hosting Accounts:
- Go to Subscriptions or Customers depending on your Plesk interface.
- Remove Subscription:
- Locate the subscription/account you want to delete.
- Click on the Remove or Delete button.
- Confirm the deletion.
Step 3: Recreate Hosting Account
- Create a New Account:
- Go to Subscriptions or Add Subscription in the Plesk dashboard.
- Click Add Subscription or Add New Account.
- Provide Required Details:
- Domain Name: Enter the domain name for the hosting account.
- Hosting Settings: Configure hosting type (shared hosting, VPS, etc.), web hosting features, and resource limits.
- Admin Credentials: Set up credentials for the new account.
- Save Changes:
- Once all details are entered, click OK or Create to set up the new hosting account.
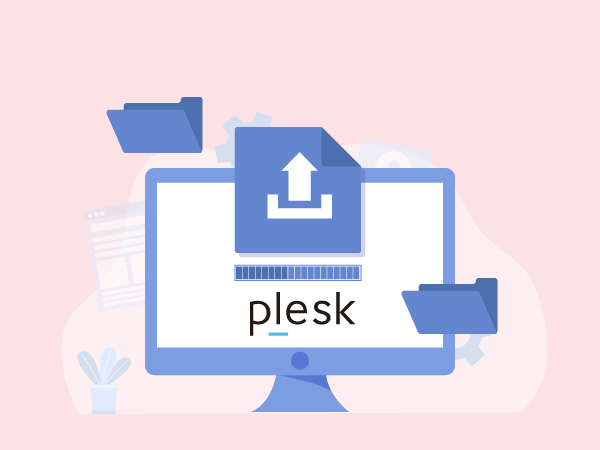
Step 4: Restore Backups
- Upload Backup Files:
- Navigate to Backup Manager in the new hosting account.
- Upload and restore the backups taken earlier.
- Reconfigure DNS Settings:
- If necessary, update DNS settings to point to the new hosting account.
- Test the Setup:
- Verify that website files, databases, and email accounts are restored and functioning as expected.
Tips:
- Email Accounts: If email accounts were associated with the hosting, recreate them under the new account and restore data.
- SSL Certificates: Reinstall SSL certificates if required.
- Custom Settings: Reapply any custom configurations, such as cron jobs or PHP settings.
By following these steps, you can successfully recreate a hosting account in Plesk without permanent data loss. If you encounter issues, consult Plesk’s official documentation or your hosting provider’s support team for assistance.